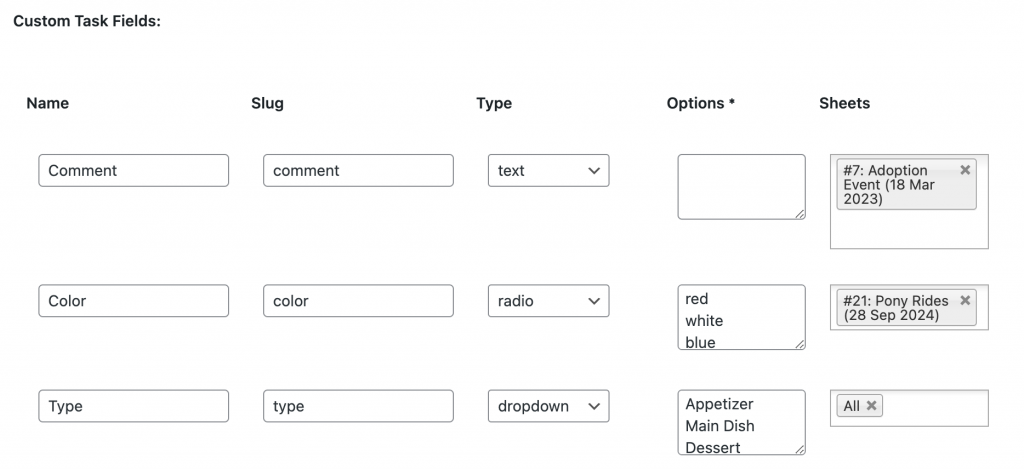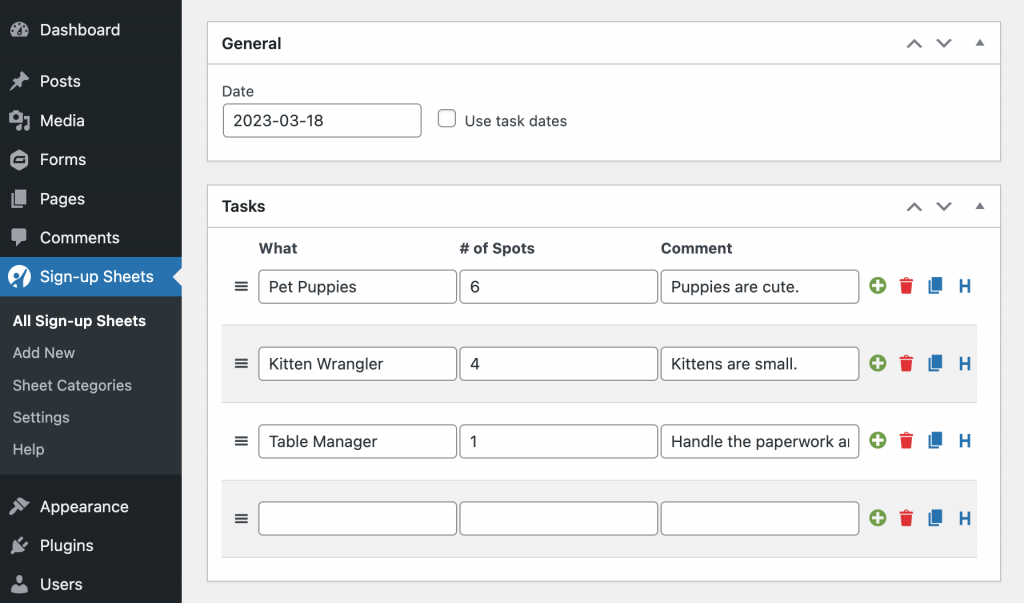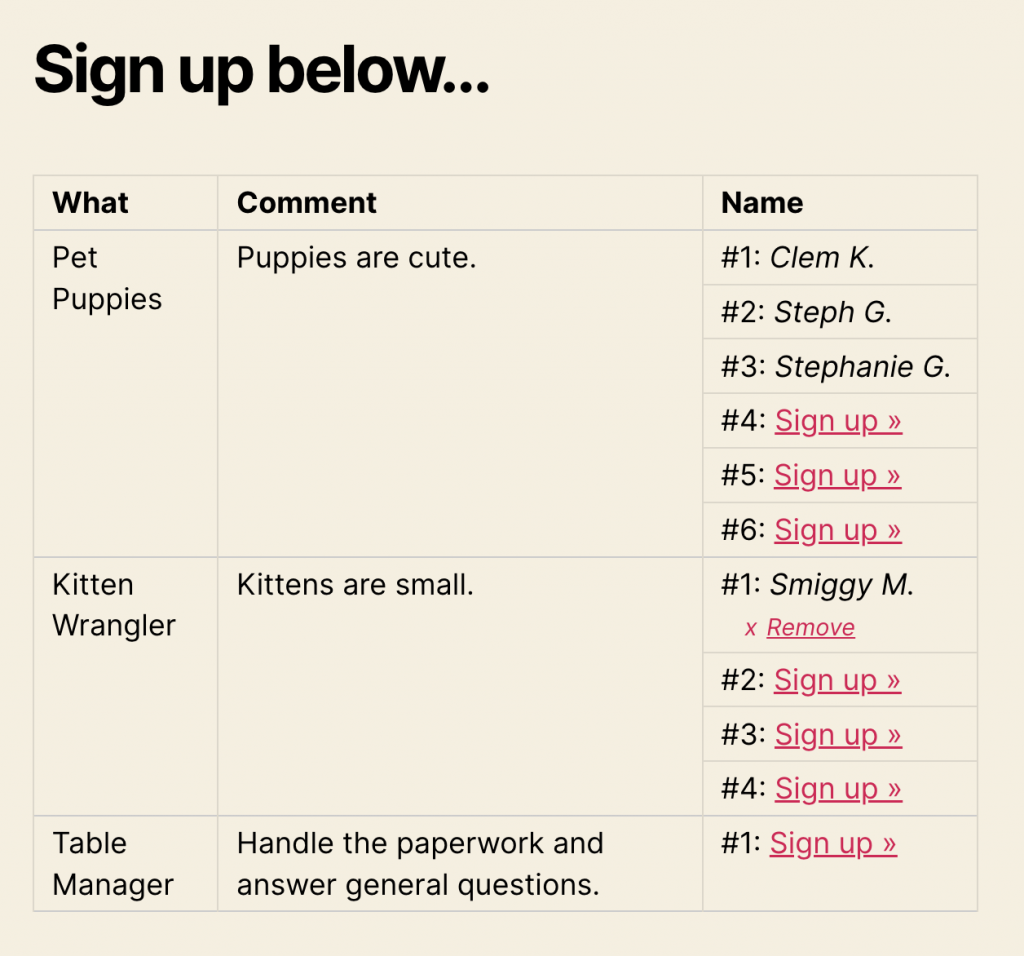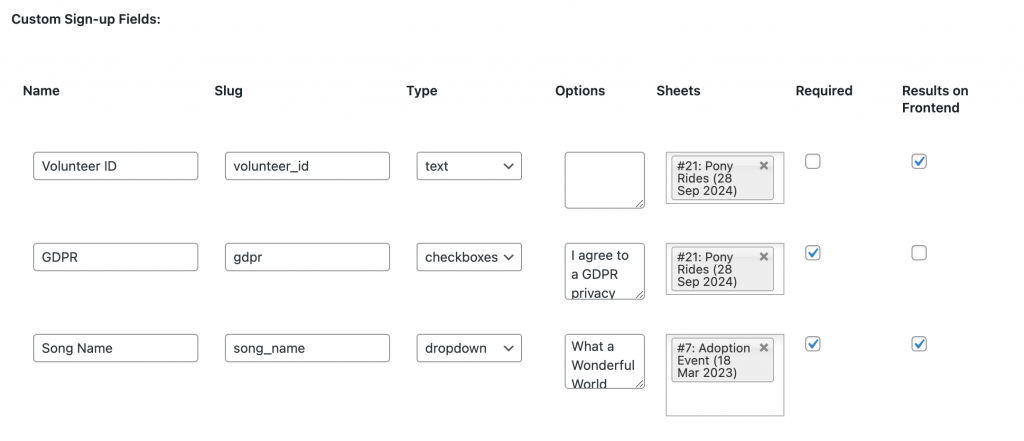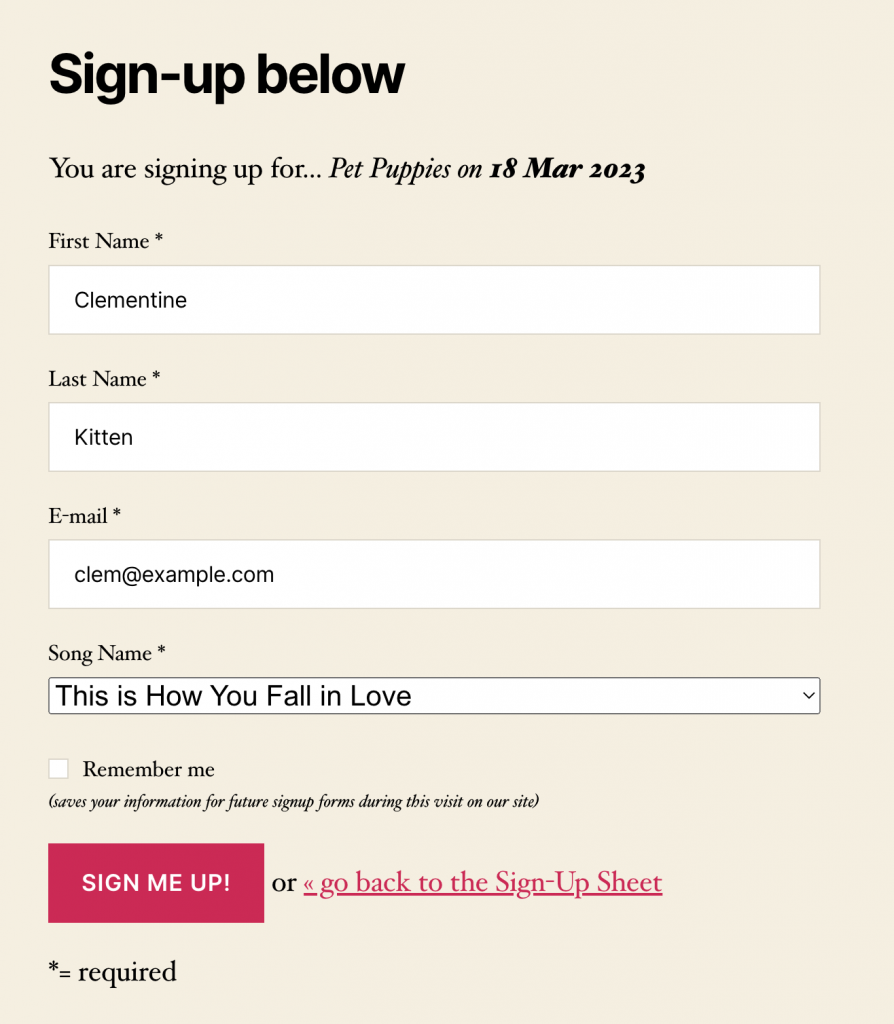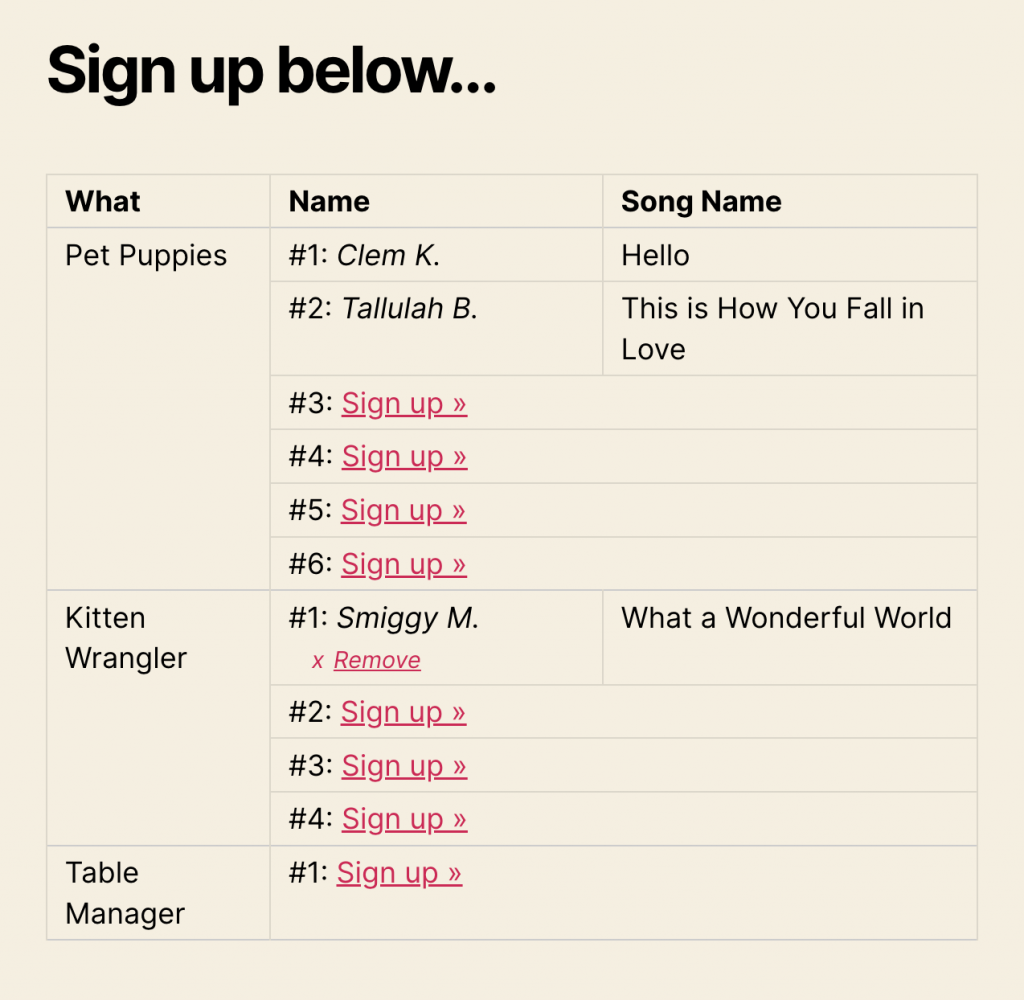Custom fields are available in the Pro version of the Sign-up Sheets plugin. There are two types of custom fields that can be added to sign-up sheets.
Custom Task Fields (on the Sign-up Sheet) are fields that appear when you create or edit a sheet in the admin on each task that you create. They are for display purposes only on the front-end.
Custom Sign-up Fields (on the Sign-up Form) are fields that the users fill out on the front-end of the form they use to sign-up for an open spot.
The standard sign-up sheet appears like this screenshot: a table with typically two columns for the name of the task and the sign-up spots. If using task dates (Pro feature) you will also have a Date column in the middle.
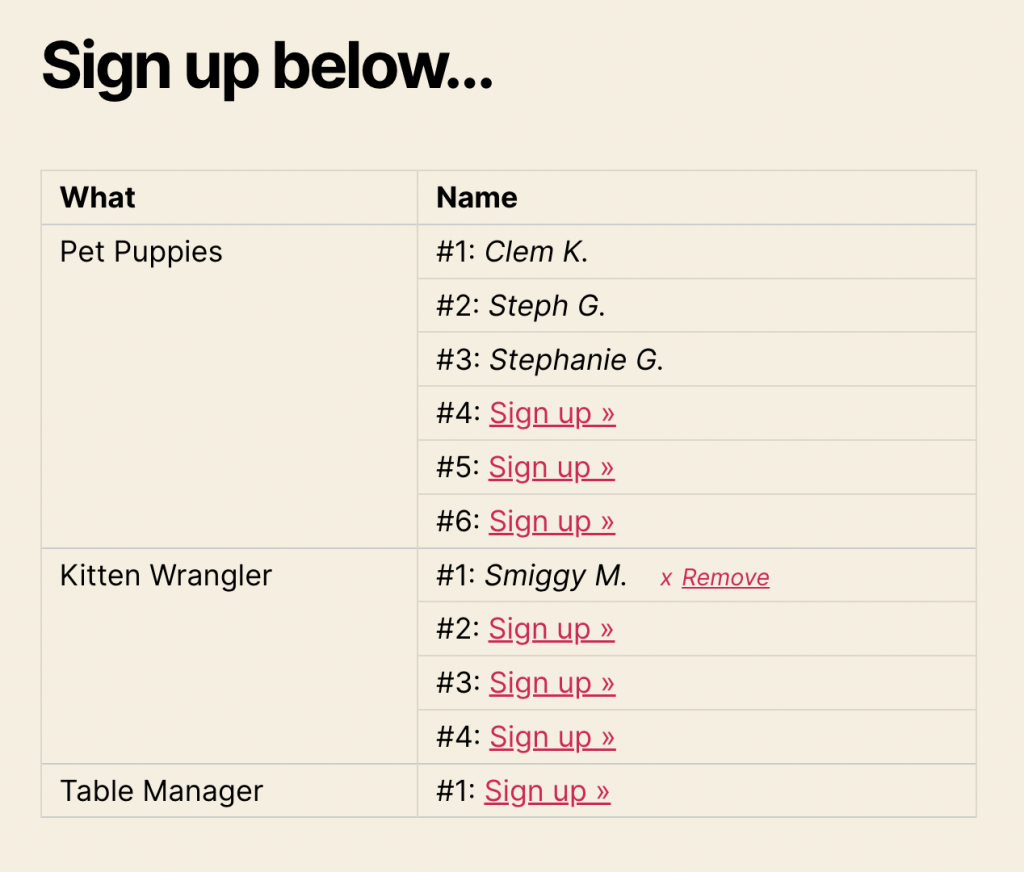
Custom fields are managed in the main Settings configurations and may be assigned to all sheets or only specific sheets depend on how you configure the Sheets option on that field.
Custom Task Fields
Create Custom Task Field in Settings
In your admin, go to Sign-up Sheets > Settings then open the “Sign-up Sheet” section. Under the “Custom Task Fields” heading you will have the ability to add custom task fields.
Name: displays name that will appear in the column heading.
Slug: is for identification purposes and not displayed to the user.
Type: the field type used to enter the data in the admin Edit Sheet page. Available types are text, textarea, checkboxes, radio, dropdown.
Options: for use with field types such as “checkboxes”, “radio” and “dropdown” the options are the values that are able to be selected. Each value should be entered on a new line.
Sheets: specify one or more individual sheets to include the custom task field on or set to “All”
Fill out Custom Task Field on Edit Sheet Page
After the custom task field is added in the Settings screen, you will see it when you edit any sheet where it is applied. In the screenshot included on this page you can see a new “Comment” column of text fields added to the Tasks edit table.
Custom Task Field on Frontend
The frontend sign-up sheet will now display the new custom column (custom task field columns are added before the “Name” column.
Custom Sign-up Fields
In your admin, go to Sign-up Sheets > Settings then open the “Sign-up Form” section. Under the “Custom Sign-up Fields” heading you will have the ability to add custom sign-up fields.
Name: displays name that will appear in the column heading as well as the label on the sign-up form.
Slug: is for identification purposes and not displayed to the user.
Type: the field type used on the form that the user enters when they sign-up. Available types are text, textarea, checkboxes, radio, dropdown, date
Options: for use with field types such as “checkboxes”, “radio” and “dropdown” the options are the values that are able to be selected. Each value should be entered on a new line.
Sheets: specify one or more individual sheets to include the custom task field on or set to “All”
Required: sets the field as required for the user to fill out before submitting their sign-up.
Results on Frontend: sets if the field will display on the frontend Sign-up Sheet along with their filled spot.
Custom Sign-up Field on Frontend Form
The frontend sign-up form will now display the new custom input field. Custom sign-up fields are added at the end of the sign-up form. In the example screenshot included in this section, note the “Song Name” dropdown field.
Custom Sign-up Field Values Displayed on Frontend (optional)
If “Results on Frontend” is selected, the user’s input will appear on the Sign-up Sheet. In the example screenshot included in this section, note that new “Song Name” field which is added as the last column of the sheet table.